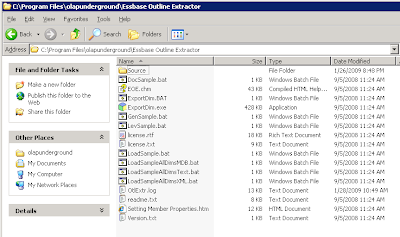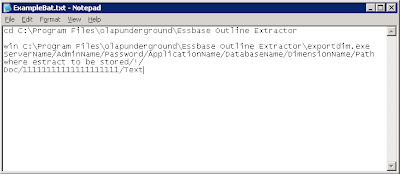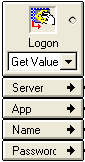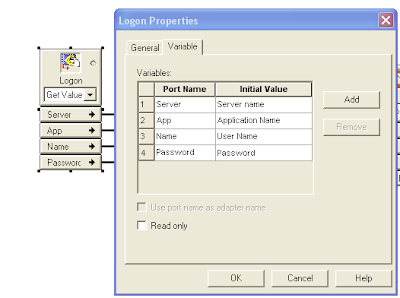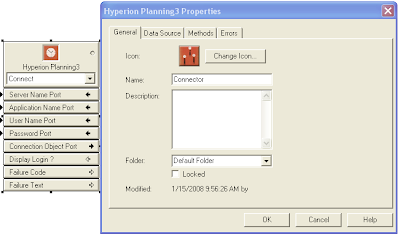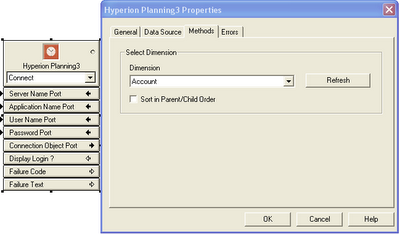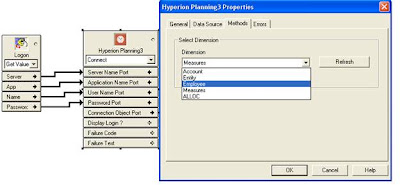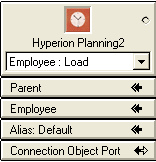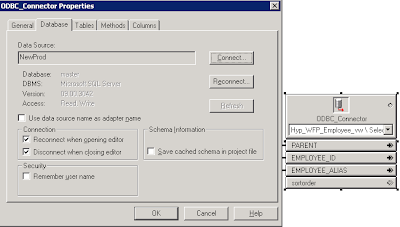FormDefUtil.cmd utility can be used to move data form definitions from one Planning application to another. Data form definitions can be exported or imported from an XML file. This utility is extremely useful when Data forms need to be moved from a development environment to a production environment.This utility uses a command line interface and is installed in the bin directory (D:Hyperion\Planning\bin). This utility runs only on Windows-based systems (even if application servers are on UNIX). Only administrators can run it. The utility is located on Planning server as shown below.

Steps to export Data Forms :
1. Launch the FormDefUtil.cmd utility from the bin directory using this syntax:
formdefutil export Formname/-all server name user name password application

The utility creates an XML file in D:Hyperion/Planning/bin and logs errors in FormDefUtil.log in the directory from which you run the utility (by default bin). You can copy the utility to any directory and launch it from there to save files to another directory.

Steps to Import Data Forms :
1. Launch the FormDefUtil.cmd utility from the bin directory using this syntax:
formdefutil import Location of Formnames server name user name password application

This completes migration of data forms from one environment to another in planning applications.